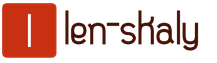Инструкция по переносу данных с айфона на айфон. Как переместить информацию со старого iPhone на новый
После приобретения нового устройства с iOS, большинство из пользователей первым делом решают перенести данные со старого телефона на новый, но сделать это не так-то и просто. Необходимо знать все нюансы по переносу данных на новый девайс посредством iCloud и iTunes.
Важно: прежде чем приступить к переносу данных, важно установить SIM-карту в новоприобретенное устройство.
Перенос данных со старого iPhone на новый посредством iCloud
На старом iPhone:
1) Подключить устройство по Wi-Fi-сети.
2) Перейти в меню «Настройки» и в разделе iCloud выбрать функцию «Резервная копия»

3) При необходимости активировать переключатель, отвечающий за резервные копии в iCloud» и выбрать опцию создания резервной копии.
4) Дождаться окончания процесса.
На новом iPhone:
Важно знать: если новый iPhone уже настроен, важно выполнить полный сброс. В меню настроек устройства в разделе «Основные» есть «Сброс», где нужно выбрать функцию «Стереть контент и настройки». После него iPhone можно использовать как новое устройство.
1) Включить девайс и следовать инструкциям до появления окна «Программы и данные».
2) Нажать на опцию восстановления из копии iCloud».

3) Ввести идентификатор Apple ID для осуществления входа в iCloud.
4) Выбрать последнюю по списку созданную резервную копию для загрузки актуального контента и настроек.
5) Дождаться, когда процесс по восстановлению из резервной копии iCloud закончится и завершить настройку iOS-устройства.
Таким образом, вы перенесли все свои данные со старого на новый девайс. Процесс с iTunes выполняется аналогично.
Перенос данных со старого устройства посредством iTunes
На старом iPhone:
Важно: на ПК должна быть поставлена актуальная версия iTunes. Обновить iTunes на ПК можно через меню «Справка» → «Обновления», а на Mac посредством обновлений встроенного магазина. Последнюю версию онлайн-магазина можно загрузить на сайте Apple.
1) Подключить старый телефон к ПК и запустить iTunes.
2) Выбрать устройство в iTunes.
3) Нажать на «Создать копию сейчас». Для сохранения в резервной копии таких приложений как «Здоровье» или «Активность» нужно поставить флажок возле функции, отвечающей за шифрование резервной копии и указать пароль.

4) Дождаться окончания процесса. Проверить результат можно через меню «Правка» → «Настройки» → «Устройства». Рядом с созданными резервными копиями должна показываться дата создания.

На новом iPhone:
1) Включить гаджет и следовать инструкциям до появления «Программы и данные».
2) Выбрать функцию восстановления из копии iTunes и нажать «Далее»

3) Подключите устройство к PC/Mac и запустить магазин.
4) Выбрать телефон в iTunes-окне.

5) Выбрать функцию восстановления из копии для ранее созданной резервной копии. Важно, чтобы для восстановления была выбрана последняя копия, ориентируясь её на дату и размер.
6) Дождаться окончания восстановления.
7) Завершите настройку телефона.
Всё! Вы осуществили перенос всех данных со старого девайса и полностью подготовили новый гаджет к дальнейшему использованию.
Продвинутая система резервного копирования — важная отличительная особенность смартфонов iPhone от их многочисленных конкурентов. С ее помощью восстановить все данные своего устройства или перенести весь их объем на новый девайс можно всего за пару минут, без лишних проблем и хоть каких-то трудностей. В резервной копии iPhone сохраняется и весь необходимый контент, и все настройки устройства, а также записи в контактах, отметки в календарях, активные напоминания и многое другое. Процедура переноса данных с одного iPhone на другой не потребует каких-то специализированных знаний, а лишь выполнения небольшой последовательности действий.
Так как же перенести данные с одного iPhone на iOS 8 на другой?
Как перенести данные с одного iPhone на другой через iCloud:
1. Открыть приложение «Настройки» операционной системы iOS 8:
2. Перейти в раздел iCloud:


3. Зайти в меню «Резервная копия»:

4. Выбрать возможность «Создать резервную копию» и дождаться завершения данной операции:







10. Включить/выключить службы геолокации на устройстве:

11. Выбрать возможность восстановления устройства из резервной копии iCloud:

12. Ввести данные своей учетной записи Apple ID:

13. Принять условия и положения использования устройства:

14. Выбрать резервную копию, данные которой необходимо загрузить на устройство:

Как перенести данные с одного iPhone на другой через iTunes?
1. Подключить устройство к настольному компьютеру средствами USB:

2. Открыть приложение iTunes на настольном компьютере:

3. Перейти в раздел работы с устройством:

4. Выбрать возможность «Создать копию сейчас» и дождаться завершения создания резервной копии:


5. Включить новое устройство и дождаться его загрузки:

6. Выбрать язык интерфейса устройства:

7. Выбрать регион, в котором планируется работать с устройством:

8. Выбрать сеть Wi-Fi, с помощью которой будет продолжена настройка устройства:

9. Дождаться завершения активации устройства:

Компания Apple уже давно приучила всех своих покупателей к тому, что каждый год после презентации нового iPhone следует начинать откладывать деньги на его приобретение. Вообще, в наше время люди всё чаще меняют свои смартфоны на более новые. В связи с этим, всё более актуальным становится вопрос переноса данных с одного iPhone на другой. О том, как можно это сделать, поговорим далее в статье. Давайте разбираться. Поехали!
Всего существует два пути осуществления переноса информации с одного Айфона на другой:
- Через iCloud.
- Через iTunes.
Перенос данных через iCloud
Первый способ, пожалуй, предпочтительнее из-за своей простоты. Для начала вам понадобится скинуть все данные со своего Айфона в облако iCloud. Откройте «Настойки» и выберите в списке «iCloud». В открывшемся окне нажмите на «Хранилище и копии». Далее в разделе «Резервная копия» активируйте пункт «Копирование в iCloud», а после нажмите «Создать копию».
После того как перенос всех данных в облако будет завершён, вы можете очистить смартфон. Делается это сбросом настроек. Обратите внимание, что размер облачного хранилища по умолчанию не велик, а потому все данные могут не поместиться. Убедитесь в том, что вся информация поместилась в облако, прежде чем сбрасывать Айфон.
Теперь можно взять новенький iPhone и загрузить данные в него. Во время первого запуска устройства нажмите «Восстановить из копии iCloud» в окне «Настройка iPhone». Далее понадобится ввести данные для авторизации и выбрать нужный бэкап устройства (скорее всего, это последний). После этого запустится перемещение информации из облака на новый Айфон.
Как только процесс будет завершён, телефон перезагрузится. Какое-то время система будет продолжать устанавливать приложения. Это нормально, особенно если приложений много.

Перенос данных через iTunes
С первым способом разобрались, теперь перейдём ко второму. Если по каким-то причинам вариант с перемещением данных через сервис iCloud вам не подошёл, вы можете добиться того же результата, используя программу iTunes .
Первым делом подключите смартфон к компьютеру и откройте iTunes. После того как программа найдёт ваше устройство, перейдите на него и в блоке «Резервные копии» отметьте «Этот компьютер». Далее нажмите на «Создать копию сейчас». В появившемся окне вам будет предложено выбрать параметры её создания. В нём выбирайте «С копиями программ». Как только процесс будет завершён, вы увидите запись о последнем созданном бэкапе устройства.
Теперь вы можете сбросить настройки старого iPhone и приступить к переносу информации на новый. Для этого при первом запуске в окне «Настройка iPhone » выберите «Восстановить из копии iTunes». В программе откроется окно, в котором вы можете выбрать нужное сохранение (предварительно не забудьте подключить к компьютеру уже новый Айфон). Как только завершится перенос информации, iTunes выполнит синхронизацию с устройством.
Может случиться так, что в процессе возникнет сообщение об ошибке, в котором говорится, что некоторые объекты не могут быть перемещены, так как вы не авторизовали операцию на этом компьютере. В таком случае зайдите в меню программы и выберите пункт «Авторизовать этот компьютер…». После ввода этих данных проблема должна исчезнуть.
Альтернативный способ
Существует и третий, альтернативный способ, однако он предусматривает использование сторонних средств. Вам понадобится скачать на свой компьютер специальную утилиту, которая позволит вам работать с содержимым Айфона. К таким утилитам относятся файловые менеджеры iTools, iFile, iPhoneBrowser и некоторые другие.
В целом этот подход ничем не отличается от предыдущего, только вместо «родного» Айтюнса используется сторонняя программа. Если интерфейс какой-либо из этих утилит вам больше по душе, чем интерфейс iTunes, то этот способ вам подойдёт.
Теперь вы без проблем сможете перекинуть информацию с Айфона на Айфон любым понравившимся способом. Пишите в комментариях, помогла ли вам эта статья, и задавайте интересующие вас вопросы по рассмотренной теме.
Перенести данные с одного айфона на другой можно разными способами. Для этого достаточно создать резервную копию со всей информацией на старом устройстве и перенести ее на новое. Сделать это можно с помощью облачного хранилища или специального софта.
Используем для переноса iCloud
Самый распространенный способ переноса информации между разными iPhone без компьютера. Подходит, если размер резервной копии не превышает 5 Гб (объем бесплатно доступного места в айклауд) или на аккаунте куплено дополнительное пространство. Первое, что необходимо сделать - перенести важную информацию со старого айфона:
- Через список приложений перейдите в меню «Настройки». Откроется список доступных для изменения параметров.
- Пролистайте список и найдите пункт «iCloud». Нажмите на него, чтобы открыть подробную информацию.
- В самом низу выберите «Хранилище и копии» (в зависимости от версии iPhone пункт может носить другое название) или «Backup».
- Если бэкап уже был включен, то отобразится дата создания последней копии, ее размер. При необходимости ее можно удалить. Нажмите « », чтобы обновить существующую или сделать новую. О том, что файлы перенесены можно будет узнать из оповещения на экране.
Если устройство подключено к сети Интернет, то начнется копирование информации на сервера айклауд. Как только этот процесс будет окончен, данные можно будет скачать на другой айфон, а для этого:
- Включите новое устройство и следуйте инструкциям мастера по настройке до тех пор, пока не появится блок «Программы и данные».
- Из предложенного списка выберите «Восстановить из копии iCloud». Авторизуйтесь с помощью учетной записи. Для этого укажите Apple ID и пароль, примите условия лицензионного соглашения.
- Появится список доступных копий. Выберите самую последнюю, в противном случае перекинуть файлы не получится.
- Начнется процесс переноса данных. Процесс и примерное время до окончания процедуры будет отображаться на экране. После этого нажмите «Продолжить», чтобы завершить настройку айфона.
После создания резервной копии через айклауд, получить доступ ко всем файлам можно будет через браузер компьютера. Для этого достаточно авторизоваться в облачном сервисе с помощью учетной записи Apple ID.
Способ удобен тем, что для переноса данных с ранее использовавшегося айфона не нужно прибегать к вспомогательным устройствам (компьютеры, флешки). Главное, чтобы смартфоны были подключены к сети Интернет (желательно высокоскоростной Wi-Fi).
Через iCloud можно делать резервное копирование только определенных файлов. Для этого при создании копии (в меню «Настройки») отметьте нужные пункт (контакты, фотографии, приложения).
Перекидываем через iTunes
В отличие от предыдущего способа, размер создаваемой резервной копии ограничивается только характеристиками физического носителя. Для переноса данных понадобится компьютер с установленной программой iTunes. Она доступна для бесплатной загрузки с официального сайта Apple. Порядок действий:
- Подключите айфон, с которого хотите перенести данные, к компьютеру и запустите iTunes. Для этого используйте USB-кабель. Авторизуйтесь с помощью учетной записи Apple.
- В верхней части программы выберите «Файл». В открывшемся списке нажмите «Устройства» - «Синхронизировать». Начнется создание резервной копии, когда процесс будет окончен, отключите айфон от компьютера.
- Если новый iPhone уже включался, то необходимо сбросить его до заводских настроек. Сделать это можно через главное меню.
- После того, как перенесли все файлы, подключите новое устройство к компьютеру и следуйте инструкции мастера по установке до того, как на экране появится надпись «Настройка iPhone». Выберите «Восстановить копии из iTunes» и подтвердите действие в программе на компьютере.
- На экране отобразится индикатор восстановления. Когда шкала полностью заполнится, синхронизация окончится.
Новый айфон можно отключать от компьютера. После включения на нем уже будут скопированы все медиафайлы, заметки, документы, установлены приложения.
С помощью Tenorshare iCareFone
Специальный софт для оптимизации работы iOs устройств. Распространяется бесплатно и может использоваться на компьютерах Windows, Mac. Чтобы создать резервную копию через Tenorshare iCareFone, установите ПО на ПК и выполните следующие действия:
- Подключите iPhone к компьютеру и в окне программы выберите категорию «Бэкап и восстановление». Появится новое окно, нажмите «Создать резервную копию». Начнется создание аналогичного бэкапа, как и в iTunes.
- Появится список доступных резервных копий с подробной информацией (дата создания, размер).
- После этого можно перенести данные на новый айфон со старого. Для этого подключите его к ПК и через категорию «Бэкап и восстановление» выберите нужную копию и нажмите «Восстановить».
- Если вы хотите скопировать файлы определенного формата, то на главной странице программы (сразу после запуска) выберите «Файловый менеджер».
- Перенесем файлы, приложения и другую информацию, которую планируется сохранить, на компьютер (контакты телефонной книги, календарь, заметки). После этого их можно будет экспортировать, импортировать между разными устройствами.
Начнется автоматическая загрузка данных на новый iPhone. В процессе устройство будет несколько раз перезагружаться, а в некоторых случаях может потребоваться подтвердить действия на экране компьютера. Папки с перенесенными данными автоматически будут распределены в память iPhone.
Другие способы
Чтобы осуществить перенос данных с айфона на айфон, не обязательно загружать на компьютер специальный софт или создавать копии в облачном хранилище iCloud. Для этого можно использовать более простые методы:
Описанные выше способы подходят для случаев, если нужно перенести только определенную информацию (несколько фотографий или документов) или пользователь уже купил новый айфон, но не хочет использовать старый Apple ID (для доступа к айклауд) или не имеет возможности подключить устройства к ПК.
Резервное копирование помогает не только в случаях, когда нужно перенести данные между старым и новым устройством, но и во избежание их потери. Например, при поломке или потери iPhone. Тогда получить к ним доступ можно будет в любое время, через iCloud или сохраненный бэкап на iTunes.
Купив себе новый iPhone или iPad, практически каждый пользователь в первую очередь хочет перебросить в него все свои сохранённые данные в старом устройстве. Тем не менее, для некоторых пользователей данный процесс оказывается не очень простым. В данной статье я постараюсь как можно подробнее описать процесс по переносу своих данных в новый iPhone или iPad при помощи iCloud и iTunes.
Важно: перед тем как начать переносить данные со старого iPhone в новый обязательно в новое устройство.
Как перенести данные со старого iPhone или iPad в новый через iCloud
На старом iPhone:
1. Подключите iPhone или iPad к сети Wi-Fi.
2. Зайдите в меню «Настройки » → iCloud → «Резервная копия »
3. Нажмите на «Создать резервную копию ». Если переключатель «Резервная копия в iCloud » не включен, то включите его.

4. Дождитесь закончится процесс создания резервной копии.
На новом iPhone:
Примечание:Если вы уже настроили свой новый iPhone , то вам придется выполнить полный сброс всех его настроек. Чтобы это сделать зайдите в «Настройки» → «Основные» → «Сброс» и выберите пункт «Стереть контент и настройки». После чего, вы сможете его настроить как новое устройство.
1. Включите iPhone и выполняйте все инструкции до появления экрана «Программы и данные ».
2. Нажмите «Восстановить из копии iCloud ».

3. Введите свой Apple ID и пароль от него, чтобы войти в iCloud.
4. Выберите ранее созданную вами резервную копию. Необходимо выбрать именно самую последнюю копию. Поскольку именно в ней сохранены самые последние настройки и данные.
5. Затем вам остается только дождаться пока завершится процесс восстановления из резервной копии iCloud. После чего спокойно можно завершить настройку своего iPhone или iPad.
Вот и все. Вы успешно смогли перенести данные из старого iPhone в новый. Аналогично выглядит процесс переноса данных с помощью iTunes.
Как перенести данные со старого iPhone или iPad в новый через iTunes
На старом iPhone:
Примечание: для выполнения переноса данных, вам необходима последняя версия iTunes установленная на вашем компьютере. Обновиться до последней версии в Windows можно в меню «Справка» → «Обновления», на Mac через механизм обновлений Mac App Store. Последнюю версию iTunes можно скачать на официальном сайте .
1. Подключите старый iPhone или iPad к компьютеру и запустите iTunes.
2.
3. Нажмите «Создать копию сейчас ». В случае если вам нужно, чтобы в резервной копии также сохранились данные из приложений «Здоровье» и «Активность», то нужно поставить флажок рядом с параметром «Зашифровать резервную копию » и укажите пароль.

4. Дождитесь пока завершится процесс создания резервной копии. Проверить успешность операции можно в меню «Правка » → «Настройки » → «Устройства ». Напротив созданных резервных копий будет отображаться дата её создания

На новом iPhone:
1. Включите устройство и выполняйте инструкции до появления экрана «Программы и данные ».
2. Нажмите «Восстановить из копии iTunes » → «Далее ».

3. Подключите свой новый iPhone или iPad к компьютеру и запустите iTunes.
4. Выберите свое устройство в окне iTunes.

5. Нажмите «Восстановить из копии » и выберите ранее созданную резервную копию. Важно! Обязательно проверьте, что вы выбрали именно последнюю копию для восстановления. Обратите внимание на дату создания и размер.
6. Дождитесь пока завершится процесс восстановления.
7. Затем просто завершите настройку iPhone или iPad.
Вот и все. Вы успешно смогли перенести данные из старого iPhone в новый и теперь ваше устройство готово к работе.